ترفند گوگل
13 ترفند در گوگل پلاس
نهایتاً شایعات به حقیقت پیوست و «گوگل» در تاریخ 7 تیر 1390 به طور رسمی از سرویس جدید خود به نام «گوگلپلاس» (Google Plus) رونمایی کرد. «گوگلپلاس» را بایستی بزرگترین تهدید برای بزرگترین شبکهی اجتماعی حال حاضر دنیای وب، یعنی «فیسبوک» تلقی کرد، چرا که طبق گفته مسئولان شرکت «گوگل»، «گوگلپلاس» فراتر از یک محل برای به اشتراکگذاری عکسها و مطالب خواهد بود. این شبکه اجتماعی همانند بسیاری دیگر از سرویسهای گوگل در ابتدا تنها به صورت دعوتنامهای عضوگیری میکند اما به زودی و با پایان یافتن دوره آزمایشی، ثبتنام عمومی آن آغاز میشود. هماکنون قصد داریم به معرفی 13 ترفند و نکته در محیط «گوگلپلاس» بپردازیم. نحوه درخواست دعوتنامه «گوگلپلاس» در انتهای ترفند آورده شده است.
1. «گوگلپلاس» به شما امکان قالببندی متنها را میدهد. برای توپُر (Bold) کردن نوشته کافی است علامت «*» را در دو طرف متن قرار دهید. همچنین میتوانید برای مورب (Italic) نمودن متن از کاراکتر «_» در دو طرف متن استفاده کنید. جهت خط کشیدن روی از قسمتی از متن نیز میتوانید کاراکتر «-» را در دو طرف متن قرار دهید.
2. برای به اشتراکگذاری ویدئو، تصویر و لینک موجود در یکی از صفحات وب، میتوانید ویدئو، تصویر و لینک مورد نظر را توسط ماوس کشیده و در جعبه بهاشتراکگذاری مطالب در صفحه Stream «گوگلپلاس» رها کنید.
3. قابلیت حلقه (Circle) در «گوگلپلاس» کاملاً مشابه قابلیت دنبال کردن (Following) در «توئیتر» است. بهروزرسانیهای شما تنها برای افرادی ارسال خواهد شد که شما در حلقه خود داشته باشند (یا شما را دنبال کنند).
4. شما میتوانید اشخاص موجود در حلقههای خود را در ارسالهایتان برچسب (Tag) بزنید. برای این کار کافی است به هنگام نگارش یک ارسال جدید، ابتدا یک کاراکتر «+» یا «@» وارد کنید، سپس نام شخص را پس از آن تایپ کنید.
5. با توجه به اینکه در حال حاضر امکانی همانند پیغام خصوصی در «گوگلپلاس» وجود ندارد، شما میتوانید در صفحه Stream متن مورد نظر خود را وارد کنید، سپس آن متن را طوری تنظیم کنید که فقط برای شخص مورد نظر به اشتراک گذاشته شود. برای این کار کافی است پس از نگارش متن، بر روی Add more people کلیک کنید و نام فرد را تایپ کنید. اگر حلقه دیگری برای اشتراک وجود دارد با استفاده از دکمه ضربدر میتوانید آن را حذف کنید.
6. شما میتوانید قابلیت ثبت نظر و همچنین بهاشتراکگذاری مجدد را برای مطالب ارسالی خود در «گوگلپلاس» غیرفعال کنید. برای این کار پس از انتشار مطلب، بر روی فلش کوچک موجود در سمت راست بالای هر پست کلیک کنید و گزینه Disable comments برای غیرفعال کردن نظرات و گزینه Disable reshare را برای غیرفعال کردن بهاشتراکگذاری مجدد مطلب، انتخاب کنید.
7. برای دستیابی به لینک مستقیم هر مطلب، کافی است بر روی تاریخ و ساعت ارسال آن کلیک کنید.
8. دکمه «1+» در «گوگلپلاس» عملکردی کاملاً مشابه با «Like» در «فیسبوک» دارد. کلیک مجدد بر روی این دکمه، باعث حذف «1+» شما از آن مطلب خواهد شد.
9. کلیک کردن بر روی دکمه «1+» در زیر مطالب افراد در «گوگلپلاس» موجب قرار گرفتن این مطالب در بخش «1+'s» نمایه (Profile) شما نخواهد شد. تنها کلیک کردن بر روی این دکمه در صفحات وب، موجب قرارگیری لینک آنها در این بخش میگردد.
10. کلیدهای میانبر موجود در «گوگلپلاس» بدین شرح میباشند:
• کلید Space = پایین بردن صفحه Stream
• کلید J = پایین رفتن به اندازه یک مطلب در صفحه Stream
• کلید K = بالا رفتن به اندازه یک مطلب در صفحه Stream
• کلید Enter = ثبت نظر برای یک مطلب که توسط دو کلید بالا انتخاب شده است
11. در صورتی که علاقهای به دریافت ایمیلهای اطلاعرسانی «گوگلپلاس» ندارید، کافی است از نوار بالای صفحه بر روی شکل چرخدنده کلیک کنید و گزینه Google+ settings را انتخاب کنید. در این صفحه میتوانید تعیین کنید ایمیل اطلاعرسانی در چه مواردی ارسال شود.
12. شما میتوانید کلیه مطالب، اطلاعات نمایه، تصاویر و سایر موارد منتشر شده در «گوگلپلاس» را به صورت یک فایل فشرده در فرمت zip دانلود کنید. برای این کار از نوار بالای صفحه بر روی شکل چرخدنده کلیک کنید و گزینه Google+ settings را انتخاب کنید. سپس بر روی Data liberation کلیک نمایید.
13. برای این که متوجه شوید سایر افراد صفحه نمایه شما را چطور میبینند، به صفحه Profile بروید. اکنون در محلی که عبارت ...View profile as درج شده است نام یک شخص را وارد کنید تا صفحه نمایه خود را از دید او مشاهده کنید. با کلیک بر روی گزینه Anyone on the web نمایه خود را از دید همهی افراد متفرقه خواهید دید.
ورود به gmail با چند حساب کاربری به صورت همزمان
شاید شما نیز به مانند بسیاری از کاربران دارای بیش از یک حساب کاربری در سرویسدهنده ایمیل Gmail هستید. در این صورت پیش از این برای چک کردن ایمیلهای خود، ناچار بودید پس از وارد شدن به هر یک از ایمیلهای خود، برای چک کردن ایمیل دیگر، از حساب خود خارج شوید و با وارد کردن مجدد ایمیل و پسورد به حساب دیگر خود بروید. یا نهایتاً چند مرورگر مختلف را همزمان باز کرده و یا از افزونههای مخصوص این کار استفاده کنید. اما با استفاده از قابلیتی جدیدی که به تازگی به Gmail اضافه شده است، در صورت داشتن چند حساب در Gmail میتوانید به طور همزمان و چندگانه وارد آنها شوید و ایمیلهای خود را چک کنید. در این ترفند قصد داریم به معرفی روش انجام این کار بپردازیم.
بدین منظور:
ابتدا وارد یکی از حسابهای کاربری خود در Gmail شوید.
اکنون از بالای صفحه بر روی Settings کلیک کنید.
حال به تب Accounts and Import بروید و بر روی Google Account settings کلیک نمایید.
در صفحه جدید در کنار گزینه Multiple sign-in، بر روی Edit کلیک کنید.
در صفحه بعد، گزینه On - Use multiple Google Accounts in the same web browser را به حالت انتخاب دربیاورید و تیک کلیه گزینههای موجود در آن را بزنید.
در نهایت بر روی دکمه Save کلیک کنید.
اکنون قابلیت ورود چندگانه همزمان در حساب های کاربری گوگل -که Gmail نیز یکی از آنهاست- فعال شده است.
برای وارد شدن با حساب دیگر به طور همزمان، مجدد وارد Gmail خود شوید.
در بالای صفحه در محلی که آدرس ایمیل شما درج شده است، یک فلش کوچک رو به پایین وجود دارد.
بر روی آن کلیک کنید و گزینه Sign in to another account را انتخاب کنید.
در صفحه باز شده بایستی نام کاربری و رمز عبور حساب دیگرتان را وارد کنید.
پس از وارد کردن اطلاعات، خواهید دید که مجدد به صندوق ایمیل خود باز میگردید.
اکنون با انتخاب مجدد فلش بالای صفحه، میتوانید ایمیل دیگر خود را انتخاب کنید تا وارد آن شوید.
5 ترفند کوچک در google chrome
مرورگر شرکت گوگل به نام «کروم» هم اکنون بیش از 2 در صد از بازار مرورگرهای اینترنتی را در کنترل خود دارد و ظرف یک سال اخیر با اقبال عمومی نسبتاً مناسبی از جانب کاربران روبرو شده است. ظرافت و سرعت بالای این مرورگر در باز نمودن صفحات اینترنتی مهمترین ویژگی آن است. هم اکنون به معرفی 5 ترفند کوچک در این مرورگر خواهیم پرداخت.
1- برای باز کردن یک لینک در یک تب جدید میتوانید لینک را با استفاده از ماوس گرفته و در نوار بالایی تبها رها کنید.
2- با نگه داشتن کلید Ctrl کیبورد و فشردن اعداد 1 تا 8 میتوانید بین تب ها به ترتیب گردش نمایید. با فشردن Ctrl+9 به تب آخر خواهید رفت.
3- با استفاده از ماوس میتوانید تبها را گرفته و آنها را در نوار بالای صفحه جابجا کنید. بر خلاف مرورگر فایرفاکس این کار خیلی هموارتر انجام میگیرد.
4- با استفاده از کلید ترکیبی Ctrl+Shift+T میتوانید آخرین تب بسته شده را مجدداً فراخوانی نمایید. کروم تا 10 تب بسته شده را میتواند در حافظه خود ذخیره نماید.
5- کلیدهای ترکیبی بسیاری که در فایرفاکس و محیط ویندوز عمل میکنند در کروم عملکرد مشابهی دارند. Ctrl+W برای بستن یک تب، Ctrl+Tab برای گردش میان تبها و Ctrl+Shift+Tab برای گردش از عقب در میان تبها، نمونههایی از این دست هستند.
نحوه ی نصب تم بر روی google chrome
دیگر مدت زمان زیادی از عرضه مرورگر گوگل با نام Chrome میگذرد. کاربران زیادی در این مدت با این مرورگر کار کردهاند و برای بسیاری، کروم به مرورگر پیشفرض آنها تبدیل شده است. کروم نیز همانند فایرفاکس امکان نصب قالب جدید (Theme) و تغییر ظاهری را داراست، اما بسیاری از کاربران از این قابلیت این مرورگر بیخبرند. در این ترفند به معرفی نحوه نصب قالبهای جدید بر روی مرورگر Google Chrome میپردازیم. همچنین نحوه یافتن این قالبها در اینترنت که تعداد آنها نیز بسیار زیاد است را بازگو خواهیم کرد.
برای این کار:
ابتدا اطمینان پیدا کنید مرورگر Google Chrome کاملأ بسته است.
سپس از طریق My Computer به مسیر زیر بروید:
دقت کنید در این مسیر، منظور از C، درایوی است که ویندوز در آن نصب شده است و منظور از Username، حساب کاربری فعال شما در ویندوز است.
همچنین 1.0.154.53، نسخه نصب شده از مرورگر کروم بر روی سیستم شماست که ممکن است متغیر باشد.
پس از ورود به فولدر Themes، فایلی با نام default.dll به چشم میخورد.
نام این فایل را با راست کلیک و انتخاب Rename تغییر دهید، به عنوان مثال نام آن را default_original.dll بگذارید.
حال، فایل فشرده مربوط به قالب جدید که از اینترنت دریافت کردهاید را از حالت فشرده خارج کنید. سپس فایل موجود به نام default.dll را Copy کرده و در مسیری که در بالا ذکر شد Paste نمایید.
کار نصب قالب تمام شد.
اکنون با باز نمودن Google Chrome میتوانید قالب جدید را مشاهده کنید.
برای بازگردادن به قالب پیش فرض و حذف قالب جدید نصب شده، کافی است فایل default.dll را حذف کنید. سپس فایل default_original.dll را مجددأ به default.dll تغییر نام دهید.
برای پیدا کردن قالبهای این مرورگر در اینترنت، کافی است عبارتی نظیر Google Chrome Themes را در یکی از موتورهای جستجو نظیر گوگل جستجو کنید تا به سایتهای فراوانی که این قالبها را به رایگان برای دانلود قرار دادهاند دست پیدا کنید.
سایتهایی نظیر
http://www.freechromethemes.com
و http://www.themesforchrome.com. همان طور که ذکر شد، تعداد این سایتها و وبلاگها بسیار است که با کمی جستجو میتوانید قالبهای زیبایی برای مرورگر خود بیابید.
لازم به ذکر است این ترفند بر روی نسخه 2.0.169.1 و نسخههای پس از آن امکانپذیر نیست. البته این نسخهها آزمایشی هستند و استفاده از آنها توصیه نمیشود. آخرین نسخه پایدار عرضه شده در حال حاضر 1.0.154.53 است.
10 کار جالب با gmail
به جرأت میتوان گفت پس از سرویس ایمیل یاهو ، اکنون Gmail پرطرفدارترین صندوق پستی الکترونیکی محبوب کاربران است. Gmail با داشتن ظرفیتی تقریبأ نامحدود و نوآوری های مختلف توانسته است امکانات سودمندی را برای استفاده کنندگان فراهم کند. اما Gmail هم بمانند تمامی نرم افزارها و سرویس های اینترنتی دیگر ، قابلیتهای تقریبأ مخفی ای دارد. در این ترفند قصد داریم به معرفی 10 کار جالب که احتمالأ تاکنون با Gmail خود انجام نمیداد بپردازیم!
1- سازماندهی جلسات و قرارها در جیمیل
البته این ویژگی به درد کسانی میخورد که خیلی از سیستم تقویم گوگل استفاده میکنند و کارهایشان را با استفاده از آن سازماندهی میکنند.
وقتی یک میل برای شخصی میفرستید و قراری با او میگذارید ، میتوانید در خود جیمیل قرار را با کلیک بر روی Add event info سازماندهی کنید ، به این ترتیب قرار به صورت خودکار وارد تقویم گوگل شما میشودو شخص دریافتکننده میل هم میتواند به سادگی قرار را وارد تقویم خود کند.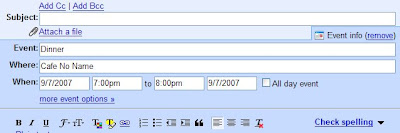
2- چت آفلاین
تقریبا مثل یاهو مسنجر میشود در جیمیل هم برای یک شخص آفلاین گذاشت.
3- جستجوی پیشرفته
بسیاری از کاربران جیمیل برای پیدا کردن یک میل خاص از قسمت جستجوی جیمیل استفاده میکنند. اما کاربران بسیار کمتری از جستجوی پیشرفته جیمیل استفاده میکنند. جستجوی پبیشرفته میتواند پیدا کردن میلها را بسیار آسان کند ، چرا که میشود برای مثال جستجو را محدود به میلهای ارسالی فقط یک نفر ، یک بازه زمانی مشخص یا میلهای حاوی پیوست کرد.
4- تذکر به روز شدن گفتگو
فرض کنید میلهای زیادی را با فردی رد و بدل کردهاید و مرتب میل نوشتهاید و پاسخ گرفتهاید ، جیمیل در این طور مواقع میلها را در قالب یک گفتگو یا Conversation مرتب میکند. گاهی وقتی دارید پاسخی برای یک گفتگو مینویسید ، مخاطب شما میل میفرستد. در این طور مواقع یک تذکر به روز شدن گفتگو Conversation update notification ظاهر میشود:
5- لینکهای هوشمند سمت راست
جیمیل به صورت خودکار متن میلها را پردازش میکند ، اگر در متن میل به جای خاص و یا به قراری در وقت معینی اشاره شده باشد ، در سمت راست لینکهایی ظاهر میشود که کاربر را به سرویس گوگل مپ راهنمایی میکند تا مکان مورد نظر را ببنید و یا به کار پیشنهاد میشود که قرار مورد نظر را وارد سرویس تقویم گوگل کند تا فراموش نکند
6- از جیمیل برای موبایل استفاده کنید
البته اگر موبایلتان امکان دسترسی به اینترنت را دارد.
7- چرا با چت جواب نمیدهید؟!
برای من بارها پیش آمده که میلی برای یکی از دوستان فرستادهام و چون دوستم آنلاین بوده ، بلافاصله پاسخ میل را گرفتهام. این طور وقتها آدم متوجه میشود که گیرنده میل ، در همان لحظه آنلاین است.
در این طور مواقع اگر مجددا با شخص مورد نظر مجددا کار داشتیم بهتر است به جای رد و بدل کردن میل به صورت عادی در قالب چت به گفتگو با وی بپردازیم : replying by chat
8- ابزار یا گجت جیمیل را به صفحه شخصی گوگل اضافه کنید
، صفحهای است که شما می توانید با اضافه کردن آدرس خروجی فید سایتهای مختلف ، تقویم و یک سری ابزار یا gadget به آن ، صفحه بسیار جالبی به میل خود درست کنید که که حاوی چکیدهای از اطلاعات و خبرهای روز باشد : از وضعیت آب و هوا گرفته تا آخرین اخبار روز و از عکسهای زیبای نشنال جئوگرافیک گرفته تا مناسبتهای تاریخی روز.
بهتر است به صفحه شخصی خودتان ،
را هم اضافه کنید.
9- اسناد ضمیمه میل را در Google Docs & Spreadsheets ببینید
فرض کنید میلی برای شما فرستاده شده که یک فایل word یا Excel دارد و شما برنامه word یا Excel را به هر علت در سیستمتان ندارید. چه میکنید؟
- شما میتوانید با کلیک روی open as a Google Docs & Spreadsheets در پایین فایلهای پیوستشده ، فایلها را با استفاده از سرویس آنلاین گوگل ببیند و حتی انها را ویرایش کنید!
- شما میتوانید فایل word را با فرمت HTML ببنید.
- شما میتوانید فایل PowerPoint را به صورت یک اسلایدشوی فلش ببینید.
پس میِبینید که در یک سیستم بدون برنامه ، تنها با یک مرورگر هیچ وقت در هنگام چک کردن میلهایی با این فایلها دچار مشکل نخواهید شد.
10- اضافه کردن آدرس میلهای دیگر در قسمت مبدأ میل
فرض کنید شما میلهای دیگری مثلا در شرکتی که کار میکنید و یا دانشگاهی که تحصیل میکنید ، دارید و مسئولان شرکت و دانشگاه ، فقط با همان میل به شما جواب میدهند. در عین حال نمیخواهید برای فرستادن میل به صورت مرتب ، وارد دیگر حسابهای میل خودتان بشوید.
جیمیل چنین کاری را ممکن میکند:
- وارد حساب کاربری خود در جیمیل شوید.
- روی settnig در گوشه شمال شرقی صفحه میل! کلیک کنید و بعد برگه Accounts را باز کنید.
- در قسمت Send mail as روی Add another email address کلیک کنید.
- نام و آدرس میل دیگرتان را بنویسید.
- روی Next Step کلیک کنید. جیمیل برای اینکه تشخیص دهد آدرس میل دیگر واقعا متعلق به ماست یک ایمیل تأییدی میفرستد ، شما باید آن میل را باز کند و روی لینکش کلیک کنید تا این مرحله هم انجام شود.
- کار تمام است و از این به بعد میتوانید وقتی در جیمیل هستید ، ایمیلهایی با آدرس میلهای دگرتان بفرستید. شخص دریافتکننده میل چنین چیزی را میبیند:
"From customaddress@domain.com on behalf of yourusername@gmail.com."


